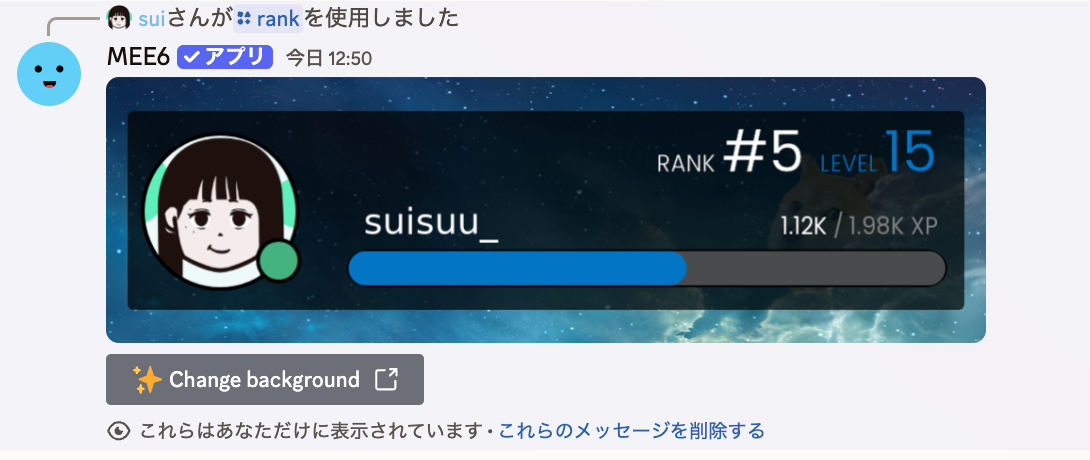Discordの使い方
Discordの概要
Discordは、アメリカ発のチャットサービス。
音声通話機能もあるため「ボイスチャットサービス」と紹介されることも多いですが、文字でのチャットももちろん可能。1対1でのやり取りのみならず、大人数のコミュニティ運営にも適した「コミュニケーションツール」です。
インストール方法
Windows
お好みのブラウザでダウンロードページにアクセスしてください。
1. Windows版をダウンロードボタンをクリックしてアプリをダウンロードしてください。
2. ブラウザの指示に沿ってDiscordSetup.exeを保存し、インストール作業を開始します。
3. インストール後、Discordアプリを開いてアカウントを登録するか、既存のアカウントにログインできます。
MacOS
お好みのブラウザでダウンロードページ にアクセスしてください。
1. Mac版をダウンロードボタンをクリックしてアプリをダウンロードしてください。
2. Discord.dmgファイルを開きます。
3. ポップアップウィンドウ内でDiscordロゴをドラッグしアプリケーションフォルダにドロップしてください。
サーバーとは?
- Discordでは、友達やコミュニティのための招待制のホームをサーバーと呼びます。読書会、ダンスクラス、勉強会など、様々な目的でサーバーを作成し、友達と時間を過ごすことができます。
テキスト・チャンネルとボイス・チャンネルの使い方
- テキストチャンネル:テキストで会話をするための独立したスペースです。
- フォーラムチャンネル:チャンネルからトピックごとに分けて会話を整理できます。
- ボイスチャンネル:音声やビデオでのハングアウトが可能です。呼び出しや鳴り響くことなく、チャンネルをクリックするだけで参加できます。
コミュニケーション
Discordでは、コミュニケーションが中心となります。テキスト、ボイス、ビデオチャット、画面共有など、さまざまな方法でコミュニティ内で交流できます。ここでは、これらの基本的な機能の使い方を解説します。
テキストチャットの使い方
- テキストチャンネル選択: サーバー内のテキストチャンネルをクリックして選択します。
- メッセージ入力: チャット欄にメッセージを入力し、エンターキーを押して送信します。
- メッセージ編集・削除: 送信済みのメッセージを右クリックし、「編集」または「削除」を選択して操作します。
- リアクション追加: メッセージにマウスを合わせ、「リアクションを追加」を選び、絵文字を選択してリアクションを表示します。
ボイスチャットの始め方
- ボイスチャンネル参加: サーバー内のボイスチャンネルをクリックして参加します。
- 話す: マイクがオンになっていることを確認し、話し始めます。話している間、アバターの周りに緑色の枠が表示されます。
- 音声設定調整: 下部の設定アイコン(歯車マーク)をクリックし、「音声とビデオ」設定でマイクの感度や入力デバイスを調整します。
- 他ユーザーの音量調整: ボイスチャンネル内の他のユーザーのアバターを右クリックして、個別の音量を調整します。
- Botの使用: スラッシュコマンドを使用することでチャット内でBotを起動することができます。
- VOICECORD ー【 /join 】 と入力してエンターキーを押して送信すると読み上げBotが起動し、チャットの文字を読み上げてくれるようになります。
- pomomo ー 【 /start 】と入力してエンターキーを押して送信するとポモドーロタイマーがスタートします。
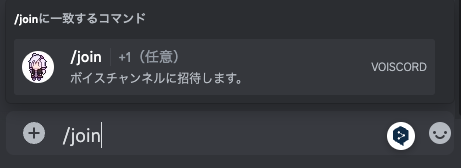
- サウンドボード: クラッカーのようなマークをクリックして好きな音を選ぶと効果音が再生されます。(※音量注意)
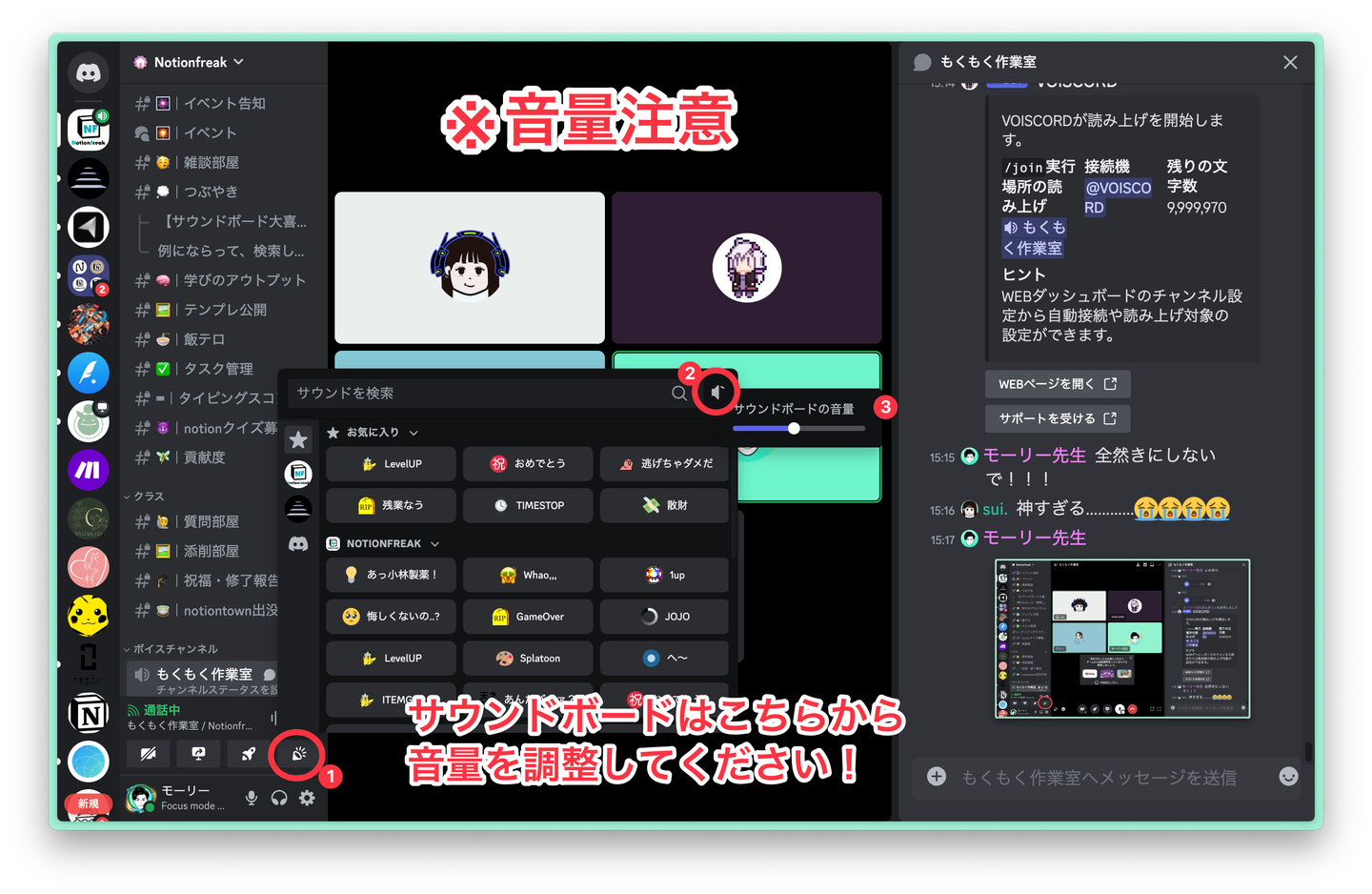
ビデオチャットの始め方
- ボイスチャンネルに参加: まず、ビデオチャットを行いたいボイスチャンネルに参加します。
- ビデオ開始: チャンネル内の「ビデオ」ボタンをクリックしてカメラをオンにします。
- ビデオ設定の調整: ビデオの品質やカメラの選択は、「ユーザー設定」の「音声とビデオ」タブで調整できます。
画面共有の方法
- ボイスチャンネルに参加: 画面共有を行いたいボイスチャンネルに参加します。
- 画面共有の開始: チャンネル内の「画面共有」アイコンをクリックします。
- 共有する画面を選択: アプリケーションウィンドウかデスクトップ全体を選択して共有します。
- 共有の開始: 「ライブにする」ボタンをクリックして、選択した画面の共有を開始します。
これらの基本的な機能をマスターすることで、Discord上でのコミュニケーションがよりスムーズに、効果的に行えるようになります。また、ユーザー同士の交流だけでなく、情報共有や協力作業にも役立ちます。
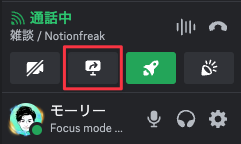
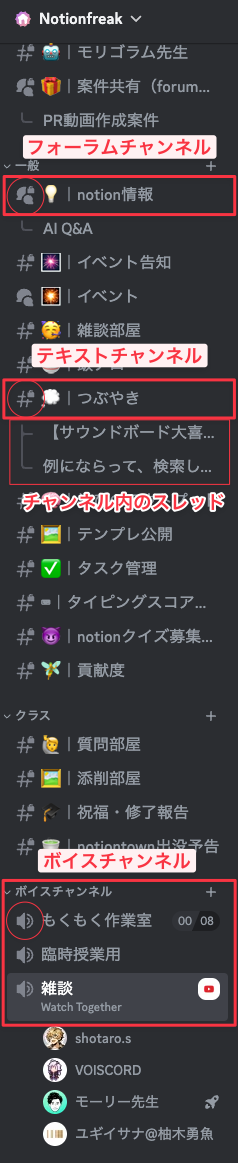
最後に…
経験値システムについて
コミュニティ内で発言をすることで経験値が貯まるようになっております。
この経験値が貯まると貢献度レベルが上がり、貢献度チャンネルにて周知されます。
(現状特にメリットなどはございません。貢献度の可視化に役立ちます。)
チュートリアル
- 飯テロチャンネルに美味しいご飯の写真を投稿してみましょう!
- みんなの発言にスタンプでリアクションをしましょう!
- つぶやきに気になったことを投稿しましょう!
- 授業での学びや日々の気づきアウトプットしましょう!
- 作業中はもくもく作業室のボイスチャンネルに入って作業しましょう!
貢献度の確認方法
自分にしか表示されない仕組みになっているので、どこのチャンネルで操作しても問題ございません!
① と打ちます

② を選択します

③ 自分の名前を検索します
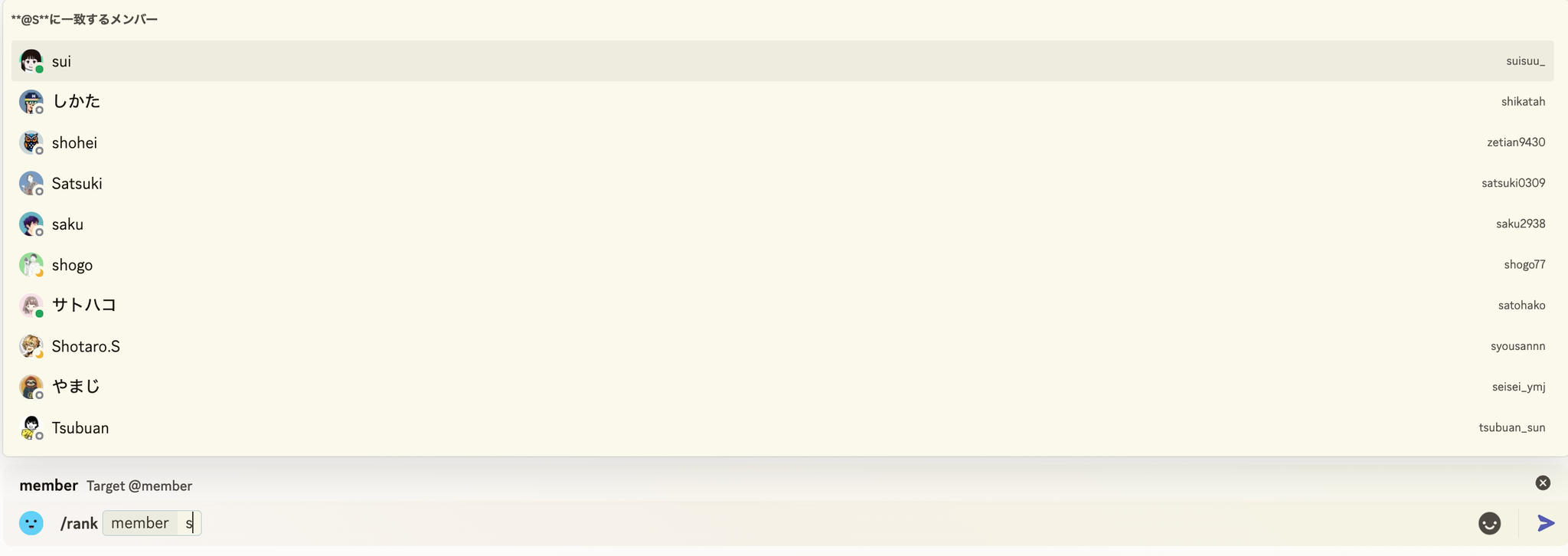
④ 確認することが可能です!