🍇
Gatherの基本動作について

■Gather.Townとは
もう新進気鋭と言われないくらい、定番のオンラインビデオツールになりました。
「Google Meetでもよくない?」と思われる方もいらっしゃると思いますが、 「実際に、その場にいる」 オフィス感を出すのであればGather.Townのほうが優位です。
朝出社して、自分の席で仕事して、退社時に接続を切る。実際の出社退社のような感覚も味わえるため、一体感通してはオススメです。
「リモートでずっと繋げっぱなしとかヤバ・・・」 と思われたそこの方、Gatherにはプライベートスペース機能があり、「常に繋ぎっぱなし」という状態ではありません。
詳しい説明はここでは省きますが要は 「リモート下でも、一緒に仕事をしている雰囲気」 を作るためのツールです。
Gatherの良いところを挙げると
- レトロな2Dゲームのようなビジュアル
- アバター同士が近づくにつれて、映像と音声が段々とはっきりと浮かび上がるので、よりリアルな臨場感が味わえる。
- 気が向いた時に『気軽に雑談』が出来る(そして終わったら仕事に戻れる)
- 別のウィンドウで仕事していても他の人からの呼び出し機能があるので、立ち上げておいてバックに待機させておけば常駐可能。
- お互いの画面が共有できるので、効率的に作業を進めることができる。
- 25名までなら無料で使える。
- マップも自分で作成が可能。
など、どこを取っても最高なオンラインワークスペースです。
コロナ禍で出社が難しくても、これなら出社している感覚が味わえる。
そんなツールです。
まずはとにかく触ってみましょう!
(操作方法なんて、ログインしてしまえば周りの人が教えてくれますよ!!!)
スペース入室前の設定
まずは招待されたURLからスペースに参加するための設定を始めます。
簡単にキャラクターメイキングとカメラ&音声の設定をしたら、いよいよGatherワールドに突入です!張り切っていきましょう!!
ビデオ・音声設定確認画面<A / V入力>
スペースでのプレビュー画面には、アバターのプレビュー、ビデオフィードのプレビュー(身だしなみをチェックするため)、およびカメラのオプションが表示されます。マイク、スピーカーの設定を行ってください。
キャラクターとビデオフィードのプレビューが表示され、カメラ、マイク、スピーカーの入力を制御できます。
デフォルトでは、別のウィンドウに移動すると、ビデオとオーディオが自動でオフになります。この機能は自動アイドルミューティングと呼ばれ、この機能をオフにすると、別のウィンドウを表示していても相手に話しかけることができます。この設定を制御し、カメラ、マイク、またはスピーカーのオプションを編集するには、 + ( + )から 設定を変更してください。
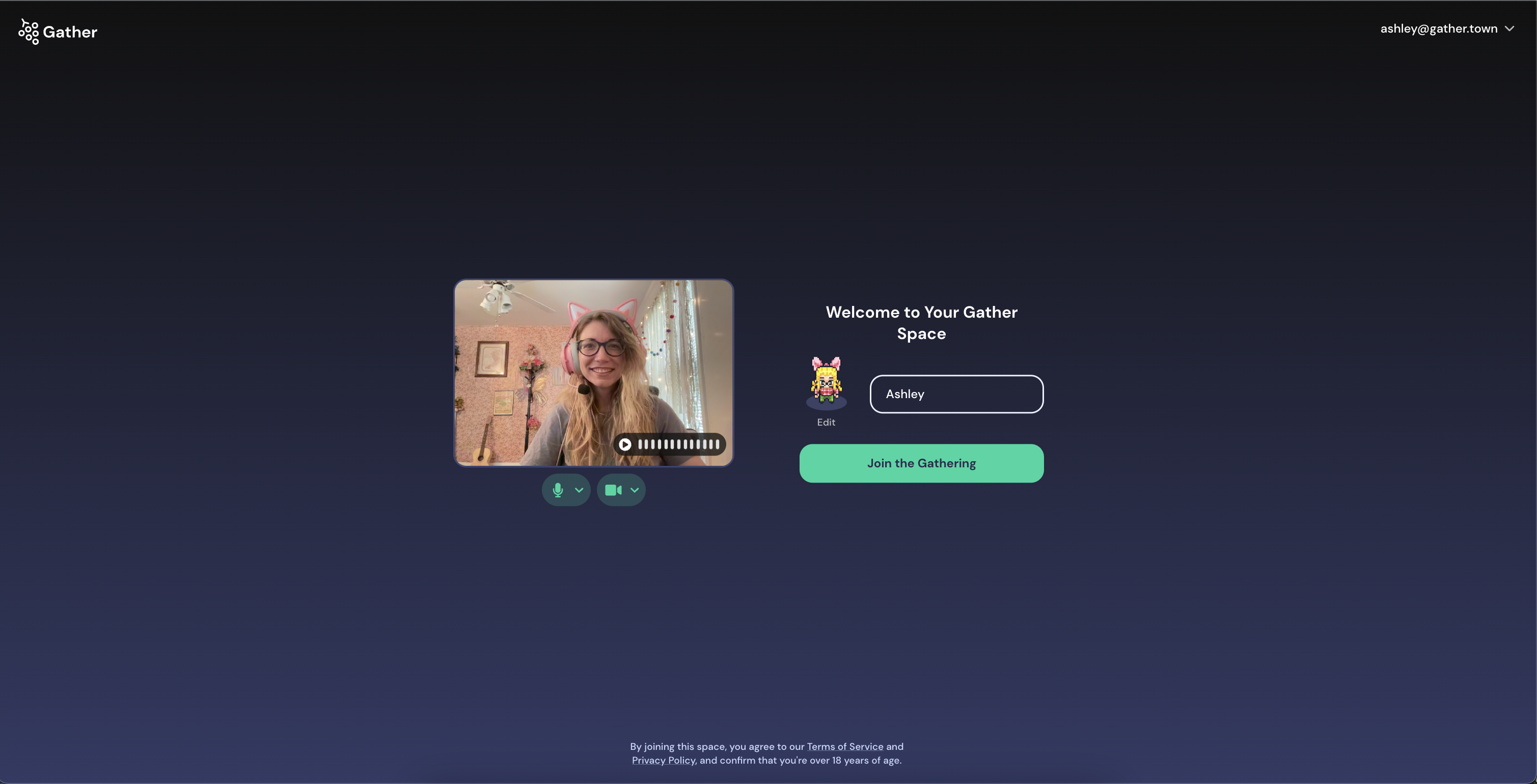
Check Your Hair画面でEditを選択すると、キャラクターピッカーが表示され、名前とキャラクターを編集することができます。ビデオプレビューでマイクとカメラのアイコンを選択すると、スペースに入る前にマイクとカメラ映像のオン・オフを切り替えることができます。また、カメラとマイクの入力、スピーカーの出力を3つのドロップダウン・フィールドで変更することができます。参加する準備ができたら、「集会に参加」を選択します。
キャラクターの作成
スペースに入室するための最初のステップは、スペースで自分を表現するキャラクターをカスタマイズすることです。これは、海賊に扮したり、キャラクターの服やアクセサリーをその日に着ているものに合わせて変更したりするだけではなく、自分自身の個性を自由に表現することができます。
オフィスに入るときは、メンバーにキャラクターをカスタマイズするように勧めてください。
独創的な名前を使用するか、新しいメンバーが誰であるかがわかるように、本名を使用するか、は事前に統一しておくことをおすすめします。
注意: スペースにいるときは、ツールバーの左側にビデオのプレビューが表示されます。ツールバーのマイクとカメラのアイコンを選択すると、マイクとカメラのオン/オフができます。ツールバーでビデオを選択すると、ビデオフィードを拡大したり、固定したりできます。
デバイス
ドロップダウン・フィールドを開いて、カメラ、マイク、スピーカーの選択を変更することができます。
注意:「デバイス」のドロップダウン・フィールドに何も表示されない場合は、ブラウザの設定を確認してください。Macをお使いの場合は、システム設定も確認する必要があるかもしれません。
警告Firefoxでは、スピーカー出力を選択することはできません。
オフィスのツアー
全員がキャラクターを作成してバーチャルオフィスに入ったらオフィスツアーを開催してみましょう。
参加者リストで名前を選択し、「リードへのリクエスト」を選択することで、オフィス内を案内できます。あなたの要求を受け入れると、彼らのキャラクターは自動的にスペースであなたを見つけてあなたに付き添うので、自動でツアーを行うことが出来ます。また、手動でフォローしてもらうと、キーボードのWASDまたは矢印キーを使用して移動するコツをつかむことができます。
メンバーのデスクとチームメンバーの場所、および会議室とコワーキングスポットの場所を案内してみましょう。
カメラとマイクの設定を終え、お気に入りのキャラクターの設定が完了したら早速スペースに入室してみましょう。
今回は、スペースの中での基本的な動作を解説していきます。Gatherの世界を自由に動き回ることで、より臨場感をもってスペースを楽しむことが出来るようになります。それではお楽しみください!
スペースを移動する
スペース内での移動はキーボードの「」をタイプするか十字キーをタイプすることで任意の方向に移動することが出来ます。「」がそれぞれ「..」に対応しています。また、マウスでマップ上のスポットをダブルクリックすることでも移動が可能です。
※スマートフォンで移動する場合は、ダブルタップしてマップ上での特定の場所に移動する方法と、長押し、ドラッグしてスペース全体を移動する方法があります。
マップ上で相手を検索する
特定の相手の元へ移動する場合は、検索マップ上で相手を検索し、表示される参加者リストの中から、相手の名前を選択すると、相手がスペース内のどこにいても相手までの道筋が表示されます。また、検索した相手をフォローすることで相手との会話ができる距離まで自動的に移動することもできます。
スペースに入室した際に、特定の相手がどこにいるのかわからないという時にも相手まで自動でたどり着くことが出来るので安心です。
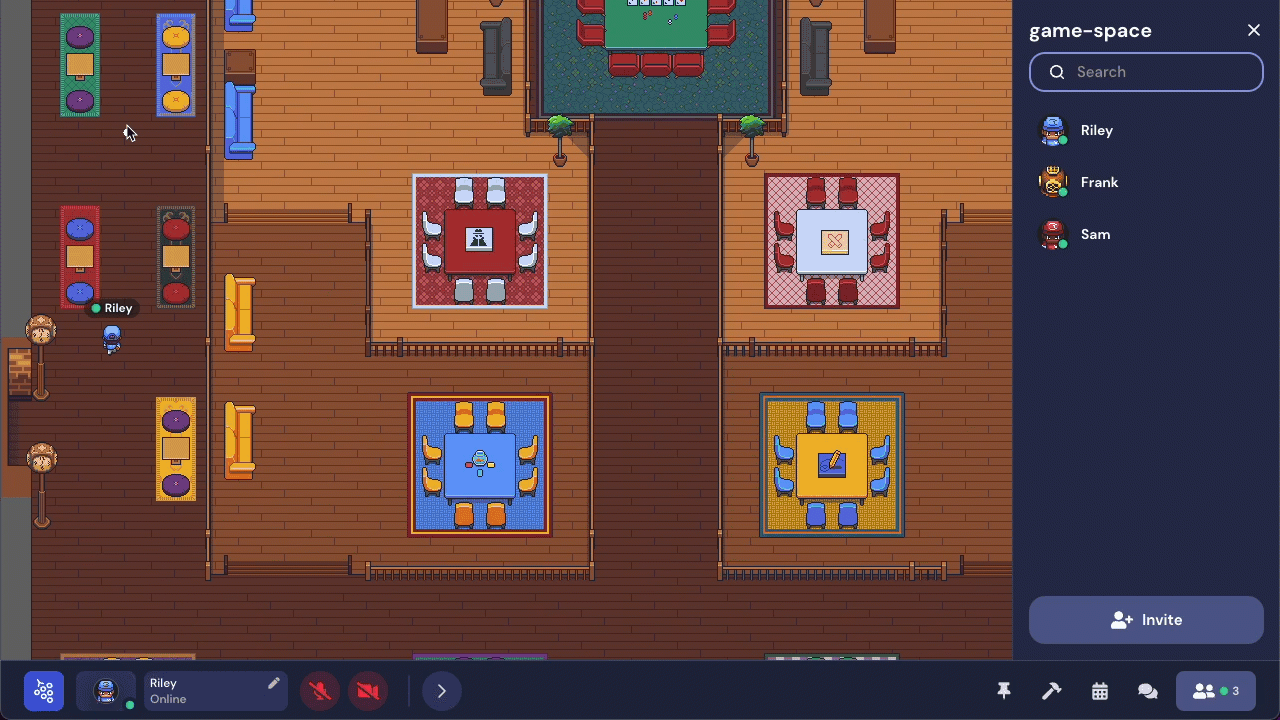
相手にメッセージを送る
検索マップ上で相手を選択する以外にも、スペース内の誰かを右クリック(もしくは2本の指でフリック)することで相手のコンテキストメニューを開くことが出来ます。メニュー内では、相手をフォローして移動したり、メッセージを送信することが可能です。
相手に送付したメッセージは、相手のチャットパネルに表示され、同じスペース内の他の人からは見ることができないプライベートメッセージとして表示されます。
オブジェクトを選択する
スペース内に設置されているオブジェクトに近づくと、オブジェクトが黄色に光ります。その状態のオブジェクトに対して「」のキーをタイプすることでオブジェクトの操作が可能です。選択したオブジェクトは再度「」キーをタイプするか、ウィンドウに表示される「×」を選択することで解除が可能です。
アイドリング
現在使用しているデバイスでGatherのスペースを表示している間、カメラとマイクが起動していますが、Gatherを起動させたまま別のページを表示させることも可能です。その際には、自動でカメラとマイクがオフになります。再度Gatherスペースを表示させることでカメラとマイクは自動的にオンになります。
Gatherに接続しながら、同時に作業を行う時も作業音などが気にならず快適に使用することが出来ます。
他のページやプログラムを表示している時にオーディオとビデオをオンのままにしておきたいときは、「設定」の歯車のアイコン、左のナビゲーションメニュー、またはキーボードショートカット(+)を選択し「オーディオとビデオ」から設定を行うことが出来ます。
スペースから退出/サインアウト
Gatherから退出する際には、ゲストとして参加している場合はブラウザのタブを閉じるだけでGatherから退出することができます。アカウントを作成し、サインインしている場合には、メインメニューからサインアウトが可能です。
キーボードショートカット
Gather上では他にも様々なアクションをすることができます。下記のキーボードショートカットを駆使して、スムーズで快適なGather上でのコミュニケーションを楽しみましょう!
() -透明になり、他の参加者を通り抜けます。
() -オブジェクトと対話します。
() -アバターを踊らせます。
() -紙吹雪を空中で撃ちます。
() -ポップアップを閉じる(例:ミニマップを閉じる、オブジェクトのポップアップを閉じる)
(+) -設定を開きます。
(+ + ) -パーソナルマイクのオン/オフを切り替えます。
(+ + ) -パーソナルビデオのオン/オフを切り替えます。
(+) -カメラ、マイクをオフにするクワイエットモードへの切り替えを行います。
(+ + ) -デバッグモードのオン/オフを切り替えます。
( + ) -ネットワーク診断をオンにします。
+ -スペースを見回します。
リアクション(エモート)
スペースにいる際に、キー1~6をタイプすることでリアクションが可能です。数あるリアクションから6種類を設定しておくことでスピーディなリアクションを行うことが出来ます。
会話でのコミュニケーションだけでなく、リアクションを使ったり「z」キーを押してダンスを踊ったりすることで様々なコミュニケーションを楽しむことが可能です。
初めは覚えることが煩雑に思えるかもしれませんが、慣れてくるととても快適にGather上でのコミュニケーションを楽しむことが出来るので、是非楽しみながら覚えていってください。
会話や会議で挨拶したりコメントに返信したりする際にエモート機能を使って、簡単なリアクションを送ることが出来ます。
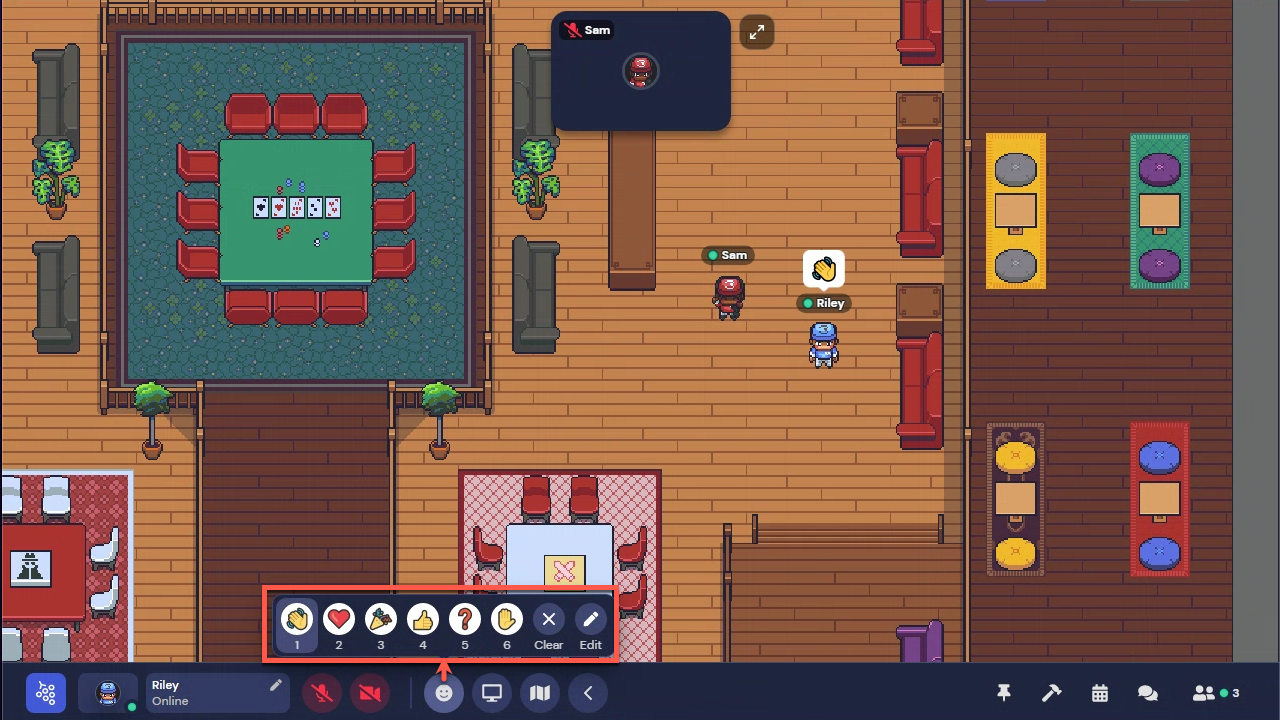
注意:エモーションは頭の上とビデオプレビューに3秒間表示されます。ただし、手を上げている場合は、6またはクリアを押すまで上げたままになります。
ただし、6(挙手)は、もう一度6を押すか、エモートバーで「クリア」を選択するまで、挙手したままになります。手を上げている間は、参加者リストの一番上に名前が表示されます。
メンバーと話す
Gatherの最も魅力的な要素の一つが、バーチャル上での自然なコミュニケーションです。他のツールとは異なり、バーチャル上で相手と会話をする際に、自分がしていることをやめたり、同僚とカレンダーを確認したり、予定を示し合う必要はありません。誰かの机に向かって歩いていつも通りに会話を開始するか、コワーキングエリアに座って共同作業を行うことで自然な会話を楽しむことが出来ます。また、プライベートエリアを活用することで、周囲の人の仕事を邪魔することなく、1対1またはチームとチャットすることもできます。 その為の機能としてGatherには下記のような仕組みがあります。
A / V近接
誰かの5タイル以内にいる場合に、そのA/Vフィードに接続します。彼らに近づくと、実際の生活と同じように、彼らの声がはっきりと聞こえます。この機能により、Gatherは、廊下で同僚にばったり出会い、会話が発生するといった自然な経験を再現します。
プライベートエリア
プライベートエリアでは、スタッフは同じプライベートエリアにいる他の人とのみ、コミュニケーションをとることができます。
そのため、デスクやプライベートエリアの2人用テーブルの食堂にいる場合は、他の人の会話を邪魔しているか、静かな時間を邪魔しているかを気にせずに会話をすることができます。
プライベートエリアに入ると、プライベートエリアを囲むマップが暗くなります。プライベートエリアに入ると、すでにそこにいる参加者の映像や音声を見ることができます。参加者リストの自分の名前は、入ったエリアの名前の下に表示されます。
フォロー(追跡する)
Gather内で特定の相手をクリックして彼らをフォローすることができます。
フォロー機能は、フォローしている人に自分のギャザーのキャラクターをひっ付けて、ナビゲートする必要がないようにする機能です。相手がスペースのどこにいるのかわからない場合や、まだ操作がおぼつかない場合に非常に役に立つ機能です。
参加者パネルを開き、フォローしたい人を探します。名前を選択し、その人の情報カードで「フォロー」を選択します。(ビデオプレビューで相手の名前をクリックしても、この情報カードが表示されます)。
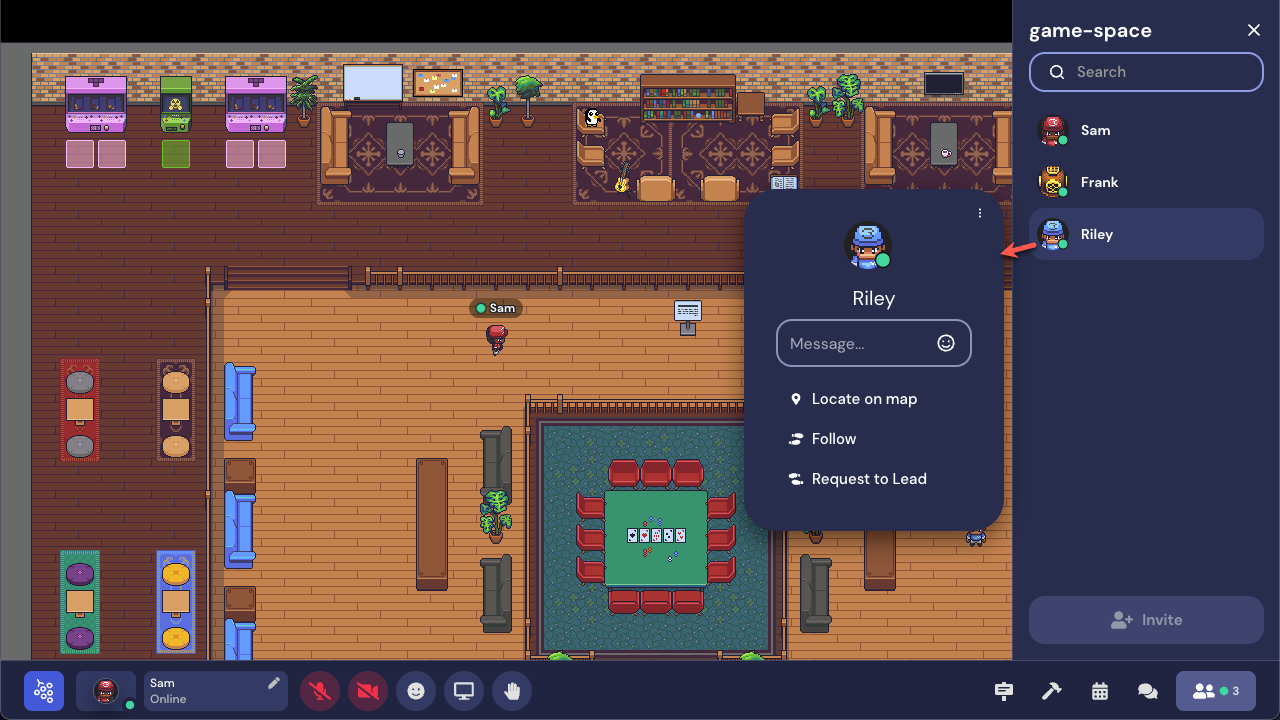
また、相手のアバターを右クリックして、フォローを選択することもできます。
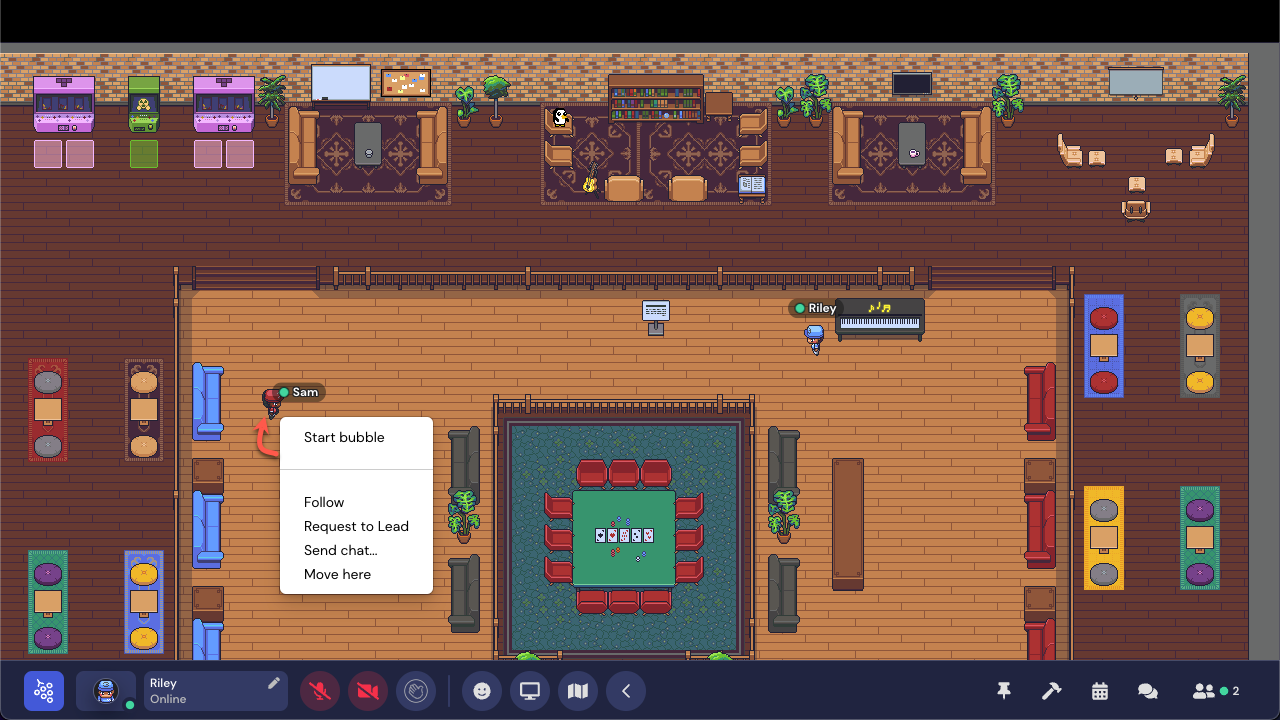
フォローをやめるには、キーボードの矢印キーを押します。
注意: 現時点では、ブロックしない限り、相手からフォローされるのをやめる方法はありません。また、フォローはまだモバイルでは利用できません。将来に向けて、これらの機能を検討中です
リードへのリクエスト
誘導依頼機能は、スペース内の誰かを誘導する許可を得ることができる機能です。相手が承諾すると、そのキャラクターはスペース内であなたを見つけ、あなたにくっついてくるので、あなたが誘導すれば、相手は移動する必要がありません。
ヒント: 案内役を依頼する機能は、スペースのツアーを提供する場合や、神経障害のあるお客様など、Gatherで簡単に操作できないお客様をサポートする場合に便利です
参加者パネルを開き、引率したい人を探します。その人の名前を選択し、その人の情報カードで「引率を依頼する」を選択します。(ビデオプレビューで名前をクリックしても、この情報カードが表示されます。)
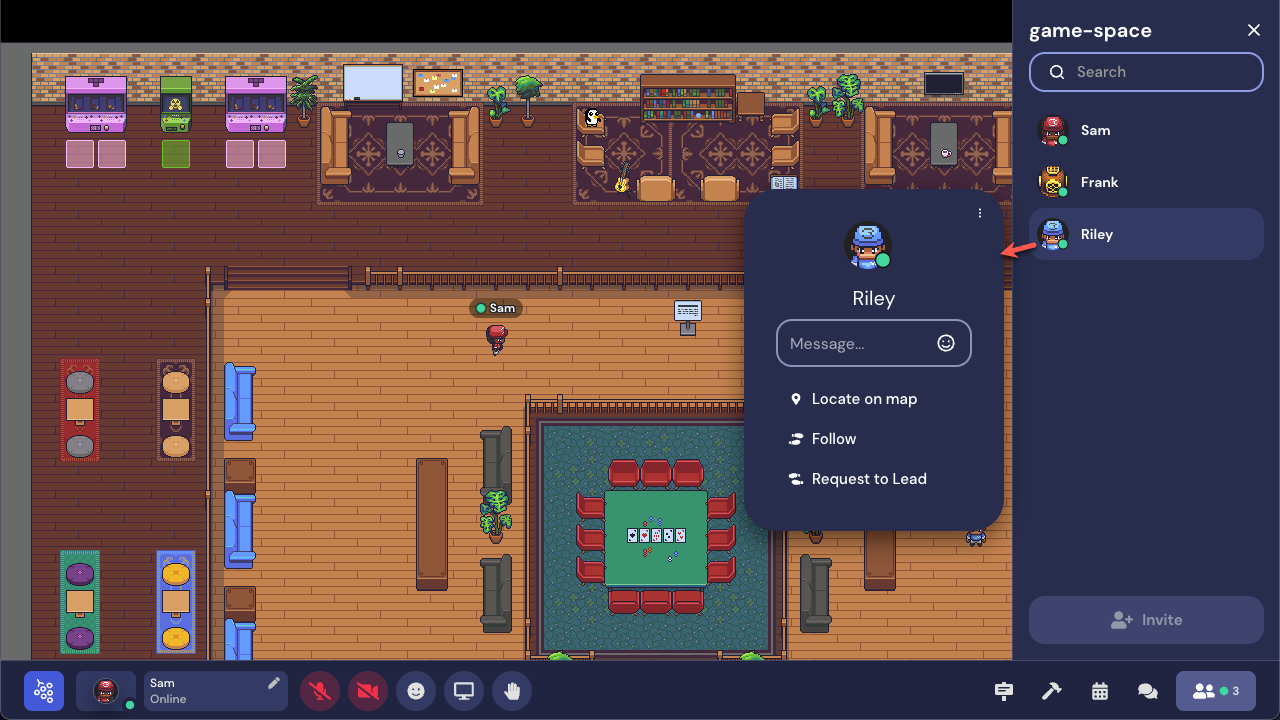
また、相手のアバターを右クリックして、Request to Leadを選択することも可能です。

誘導を依頼した相手には、ポップアップが表示され、あなたについて行くかどうかを尋ね、あなたがスペース内にいる場所のプレビューが表示されます。誘導されることを希望する場合は、[受け入れる]を選択します。相手は自動的にあなたがいる場所に移動し、あなたが誘導している間、移動する必要はありません。
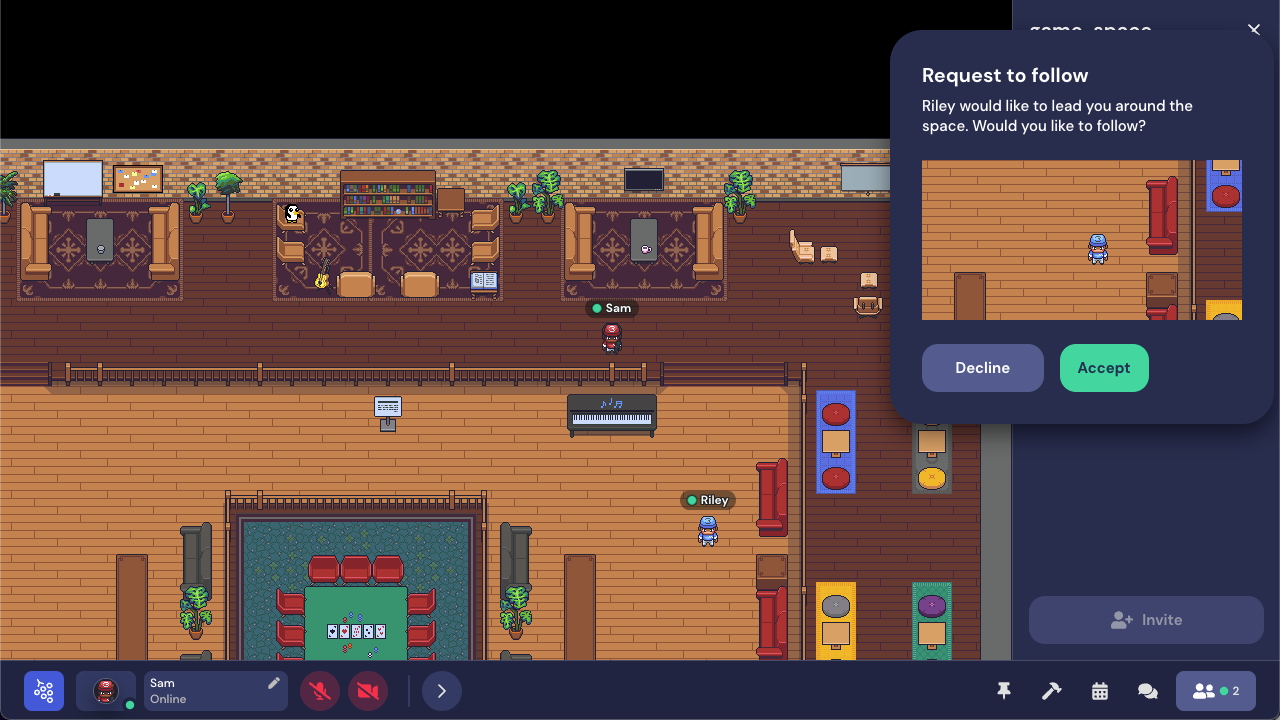
フォローをやめるには、キーボードの矢印キーを押します。
注: Request to Leadはまだモバイルで利用できません。将来のために、これらの機能を検討しています
マップ上で探す
誰かと話す必要があり、その人がデスクにいない場合は、 参加者パネルを開いて名前をクリックし、「マップ上で検索」をすることができます。相手を自動的に追跡するので、お目当ての人がスペース内のどこにいてもその人の下へ駆けつけることができます。「マップ上で探す」機能は、「GatherSpace」で探そうとしている人と自分をつなぐダイナミックな線を作成します。
ヒント: 移動せずにマップ上の人を見つけたい場合は、参加者リストから「フォロー 」を選択します。 スペース内の人を見つけるために自動的に移動します。 見つけたら、キーボードの矢印キーを押してフォローをやめることができます。
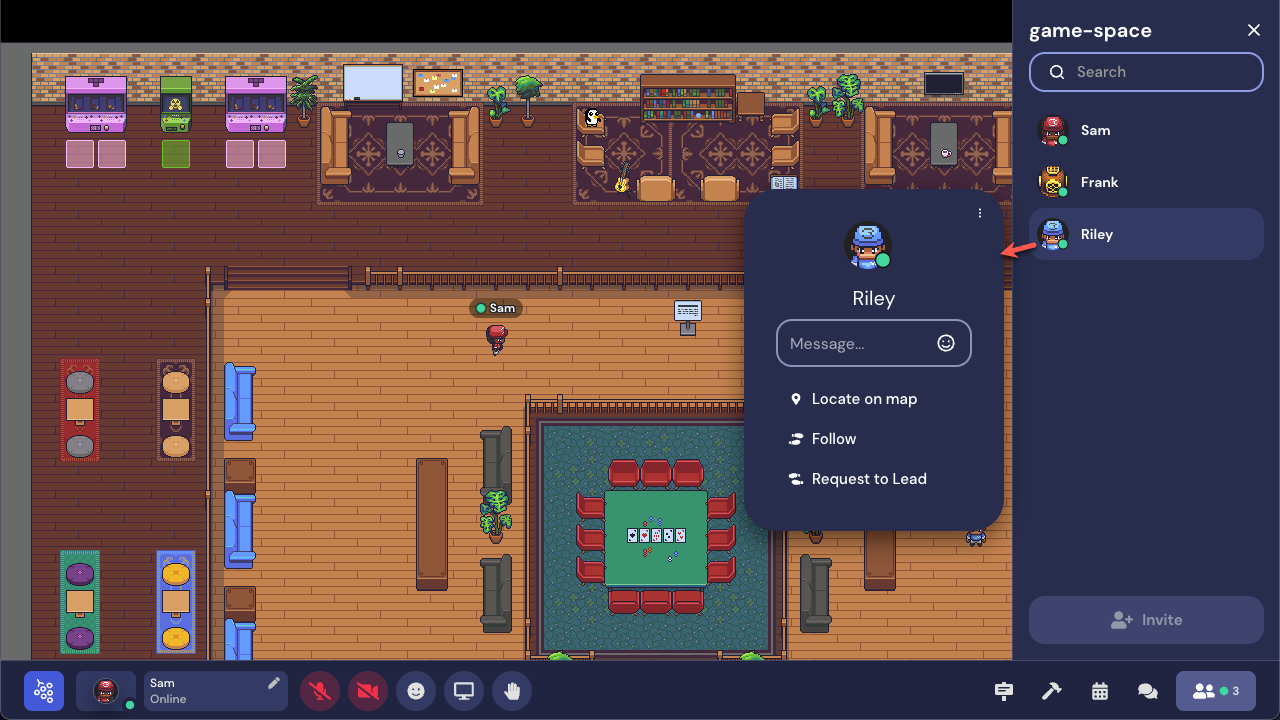
リング(呼び出し昨機能)
リング機能は、「Gather」タブで相手の注意を喚起することができる機能です。Ring [Name]を選択すると、短い音声のリングが再生されます。
相手がGatherから離れているとき、リングを鳴らしてGatherタブに注意を戻すことができます。
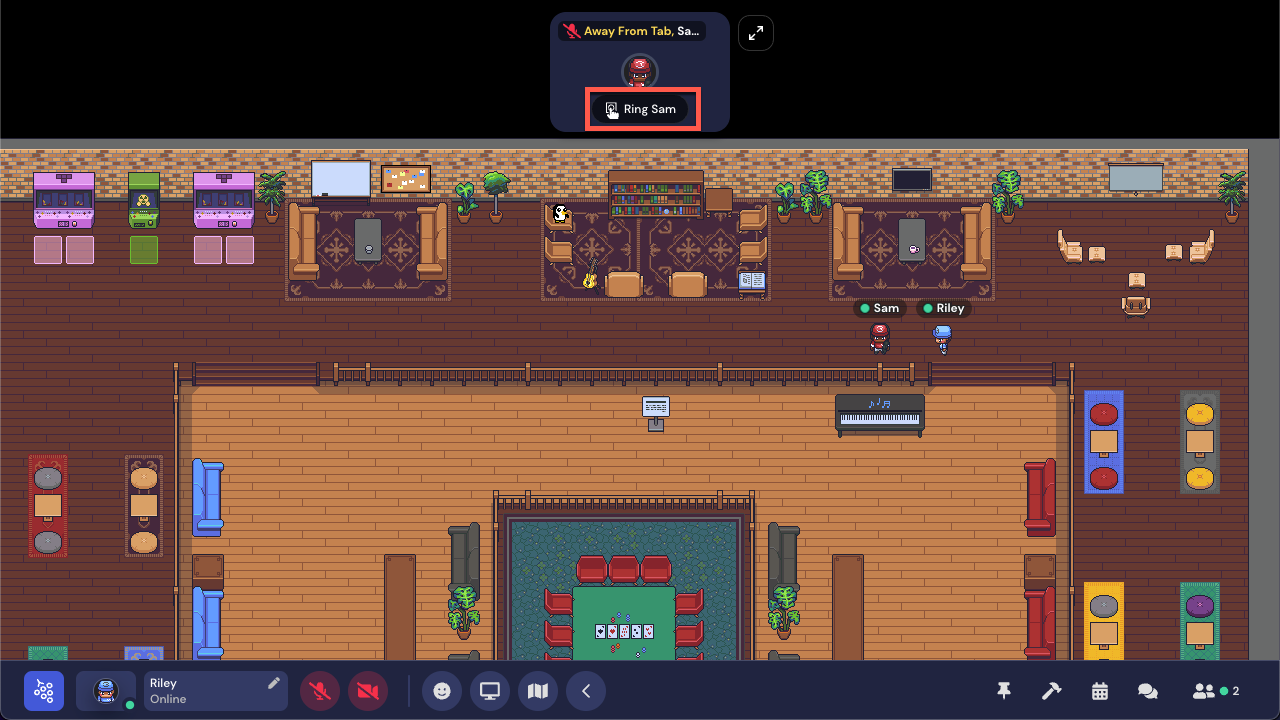
クワイエットモード(集中モード)
集中して作業を行う必要がある場合は、クワイエットモード(Ctrl / Cmd + U)を使用できます。クワイエットモードをオンにすると、名前の横にあるステータスライトが赤に変わり、外部からの音声を拾わなくなります。
ゴーストモード
他の人の会話を中断せずにスペースを歩きたい場合は、ゴーストモードを使用できます(「g」を押し続ける)。ゴーストモードでは、人を簡単に通り抜けることができます(これは、会議に出入りするときに入り口が混雑している場合にも便利です)。
ステータスメッセージ
チームメンバーはステータス機能を使用して、自分のアクティビティまたは気分についてお互いに簡単な情報を表示することが出来ます。
ステータスを追加または編集するには、 下部のアクションバーからメニューを開き、「テキストステータス」のフィールドを表示します。テキストを入力すると名前の下にメッセージが表示されます。
スタッフにステータスを設定するように促します。ステータスは名前の下に表示されます。
ステータスアイコンで活動状況を確認する
ギャザーステータスアイコンは、自分のスペースにいる他のユーザーの現在の活動状況を確認するためのアイコンです。ステータスアイコンは、スペース内のユーザー名の横、または参加者リストのアバター画像の横に表示されます。
利用可能

ユーザーがアクティブにイン・ウィンドウを使用している。
ドゥ・ノット・ディスターブ(DND)

ユーザーがDo Not Disturbモードに設定し、Gatherからの通知や音声/ビデオを受信できないようにした。
アイドルW/タイム(1〜60分)

Gatherアプリで1分~60分間アイドル状態であること。ミニモード(Desktopアプリ)の場合は、アイドル状態であることに注意してください。
アイドル(60分以上)

Gatherアプリで60分以上アイドル状態であった場合。
集計終了

ユーザーは現在Gatherを使用していない(アプリケーションが終了している)。
